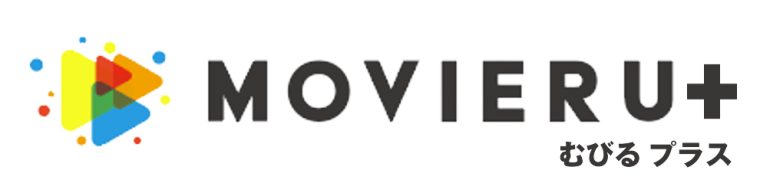アフターエフェクト(Adobe After Effects)の使い方に興味を持つ方が増えてきています。
動画編集に興味を持つ方ならば、アフターエフェクトという名前を1度は耳にしたことがあるのではないでしょうか。
SNSやYouTubeの普及により、かつてないほどの高品質動画が手軽に楽しめるようになった今、映像制作や編集への関心は急速に増しています。
特に、YouTuberやクリエイターの作品を鑑賞する中で、「自分もアフターエフェクトを使って映像作りに挑戦したい!」と感じる方も増えています。
とはいえ、アフターエフェクトの基本的な使い方やできることなどを押さえなければ、いざアフターエフェクトを導入しても戸惑ってしまいかねません。
せっかくなら、アフターエフェクトの基本的な使い方を押さえてから挑戦したいですよね。
この記事ではアフターエフェクトの使い方について、アフターエフェクトでできることや、アフターエフェクトのメリット・デメリットなどを踏まえながら解説します。
記事の後半では、アフターエフェクトの学習にイチオシの動画編集スクールも紹介します。
最後まで目を通して、アフターエフェクトへの理解を深めてください。
- 撮影料金
- 30,000円(税別)~
- クリエイター指名料
- なし
- 制作できる動画
- 企業PR動画/サービス・商品紹介動画/社内イベント動画/CM/セミナー動画/Youtube動画/など
- 納品期間
- 最短1週間以内
- ☑サービス利用者満足度97.5%!
- ☑プロに直接依頼できるからコスパ抜群!
- ☑専属コンシェルジュがしっかりサポート!
オンラインの動画編集スクール「むびるスクール」
- ☑最短3ヵ月で稼げるスキルが身につく!
- ☑技術指導から案件獲得まで徹底サポート!
- ☑授業は完全オンラインで完結!
アフターエフェクトの使い方を覚えるために押さえるべきパネル
アフターエフェクトの使い方を勉強する前に、まずは基本的なパネルについて押さえましょう。
パネルの意味が解らなければ、使い方はもちろんどのように作業を進めるべきかも見えてきません。
この記事では以下のパネルについて詳しく解説します。
まずはこれらのパネルを理解してから、基本的な使い方に移りましょう。
※本記事の内容はアフターエフェクトの「標準レイアウト」を適用している場合です。
- プロジェクトパネル
- コンポジションパネル
- 情報パネル
- ツールパネル
- エフェクト&プリセットパネル
- タイムラインパネル
プロジェクトパネル
プロジェクトパネルは、アフターエフェクトの中心的な機能です。
このパネルは画面左上に位置し、「プロジェクト」という名前が記載されています。
編集に必要なさまざまな素材、たとえば動画クリップ、静止画、音声ファイルやさまざまなエフェクトやプリセットをここで一元的に管理します。
ユーザーが動画制作のプロセスをスムーズに進めるためには、どのような素材が利用されているのかの確認や管理が欠かせません。
プロジェクトパネルは、そうした管理を一括して役割を果たしています。
使用素材はフォルダ構造で整理されており、それぞれの素材の状態やリンク情報も一目瞭然です。
コンポジションパネル
コンポジションパネルは、クリエイターが日々の作業で最も多くの時間を費やしやすい部分です。
このパネルは画面中央に大きく展開されており、現在制作中の映像のレイアウト、エフェクトの適用状況、トランジションなどの詳細をリアルタイムで確認できます。
映像編集や動画制作では、微細な変更が大きな違いを生むケースが珍しくありません。
クリエイターはこのパネルを駆使して、細部にわたる調整を繰り返しながら、動画を完成形に近づけていきます。
情報パネル
情報パネルは、編集中の映像や静止画の詳細な情報を管理するパネルです。
例えば、マウスカーソルを映像の特定の部分に置くと、そのピクセルの色情報が表示されたりします。
これは色補正やグレーディング作業において非常に便利です。
また、素材の位置情報やスケール、透明度などの属性もこのパネルで瞬時に確認できるので、精密な作業が求められる場面で役立ちます。
オーディオ情報も同様に、タブを切り替えることで詳細な波形やレベルを確認できるため、音声編集の際にも活用できます。
ツールパネル
ツールパネルは、アフターエフェクトでも使用頻度の高いパネルです。
このパネルに配置されているツール群は、動画や画像の編集、アニメーション作成、特殊効果の適用など、映像制作の核心となる部分をサポートするツールです。
例えば、選択ツールは、映像内のオブジェクトやエフェクトの位置やサイズを直感的に操作する際に使用します。
ペンツールを用いれば、複雑な形状のマスクを作成したり、特定の部分を切り取ったりと、細かな作業に有効です。
各ツールは特定のタスクを効率的に実行するためにデザインされており、それぞれが異なる役割を果たすので、どのツールをどんな時に使うべきかを、実際に使用しながら身につけましょう。
エフェクト&プリセットパネル
エフェクト&プリセットパネルは、映像制作の際に、クオリティや表現を向上させる役割を担っています。
エフェクトとは、映像や画像に特定の変形や効果を付与する機能です。
ブラー効果やカラーコレクション、光の反射など、さまざまなエフェクトが用意されており、組み合わせ次第で、思いのままの映像を作り上げられます。
一方、プリセットとは、エフェクトやアニメーションのパラメータ設定を保存したもので、繰り返し同じ設定を使用する際に時間を節約できます。
また、パネル上部には検索窓が備えられており、必要なエフェクトやプリセットを素早く見つける際にも効果的です。
2つの機能をいかに駆使するかが、クリエイターの腕の見せ所といえます。
タイムラインパネル
タイムラインパネルは、映像編集の流れを時系列で可視化するための場所です。
編集中の各素材やエフェクトは、このタイムライン上にレイヤーとして配置され、順序やタイミングを細かく調整できます。
また、アニメーションを制作する際のキーフレームも、このタイムライン上で設定します。
キーフレームは、アニメーションの始点と終点を示すもので、動きの流れや変化の制御に使用される場面が多いです。
特に、映像や音声の同期を取る作業や、複数のエフェクトやアニメーションを組み合わせる際などに、タイムラインパネルは活用しやすいです。
プレビューパネル
プレビューパネルは、主に編集作業中の映像やアニメーションをリアルタイムで確認するためのパネルです。
特に、モーショングラフィックスやエフェクトを多用する作業中に、実際のアニメーションの動きやエフェクトの挙動が意図したものと一致しているかを確認する際重宝します。
プレビューパネルを使用することで、編集中の映像を再生したり一時停止したりできます。
上手く活用すれば、特定のシーンやタイミングに焦点を当て、関連する細かい調整に便利です。
さらに、プレビューする際のフレームレートを指定もできます。
このため、出力時とは異なる速さで映像を再生して確認したり、または特定のシーンをゆっくりと再生して細部をチェックするといった作業もできます。
アフターエフェクトの基本的なエフェクトの使い方
アフターエフェクトの核となる作業は、なんといってもエフェクトを使ったアニメーション制作です。
ここでは以下に挙げたアフターエフェクトの基本的なエフェクトと使い方を、あわせて解説します。
- カラー修正
- テキストへのアニメーション適用
- 描画モード
- シミュレーション
カラー修正
アフターエフェクトのエフェクトを使用して、色合いや色相のカラー修正ができます。
RGB値の編集を通じて、映像の色合いを大幅に変更したり、コントラストの調整で部分的に明るさを強調できます。
上手く利用すると、光の反射や衣服の色調の調整ができ、作成する動画の表現の幅を広げやすいです。
テキストへのアニメーション適用
アフターエフェクトを使用すると、動画だけでなく、テキストに対してもアニメーションを追加できます。
例として、「グロー」ではテキストが光る効果を、壮大な印象を与えられます。
「ストロボ」では、定期的に文字の透明度を変えたり、色を変化させることができ、「拡散」は、レイヤーのピクセルを拡散させ、故意にぼやけたり、にじませるエフェクトが適用できるなど、活用の範囲は広いです。
描画モード
描画モードは、複数の素材を重ね合わせて異なる表現を作り出す機能です。
例えば、片方の動画素材から一部を切り取り、別の動画に合成するなどの作業などです。
習熟すれば、閃光やレンズフレアのような高度なアニメーションも作成できるので、映像のクオリティや多様性を高められます。
シミュレーション
シミュレーションエフェクトは、自然現象や幾何学的な動きをエキサイティングに再現するためのものです。
例えば、カードダンスエフェクトを使用すれば、映像や画像を多数のカードのように分割し、個別に動かす表現ができます。
また、コースティックエフェクトで光の屈折を調整することで、水の波紋のような反射を表現したり、泡エフェクトで泡がはじける動きを表現できたりと、動画にアクセントを持たせたい時に有効です。
さらに、パーティクルプレイグラウンドエフェクトやシャターエフェクトを使用すれば、多様なエフェクトを瞬時に作成できるなど、上手く活用すれば動画のクオリティをグッとアップさせられます。
アフターエフェクトの基本的な使い方
パネルについて理解したところで、次はアフターエフェクトの基本的な使い方に移りましょう。
この記事ではアフターエフェクトを使う一連の流れとして、以下の項目を解説します。
- 新規プロジェクト作成
- 動画や画像の読み込み
- コンポジション作成
- テロップの挿入
- 素材データの編集
- 書き出し作業
新規プロジェクト作成
アフターエフェクトを起動すると、2つのオプション、「新規プロジェクト」および「プロジェクトを開く」が目に入ります。
こちらで「新規プロジェクト」を選択することで、新しいプロジェクトの作成が始まります。
また、メニューから「ファイル」を選び、さらに「新規プロジェクト」を選択することでも、新規プロジェクトを始められるので覚えておきましょう。
ショートカットを使用する場合、Windowsでは「Ctrl+Alt+N」、Mac OSでは「Command+Alt+N」を入力します。
動画や画像の読み込み
プロジェクトが準備できたら、次は動画や画像を読み込みます。
メニューにある「ファイル」から「読み込み」の項目にマウスを合わせることで「ファイル」のオプションが表示されるので、クリックしてください。
読み込みたい画像や動画が表示されます。
あとは必要なデータを選択し、「読み込みボタン」をクリックすればで取り込み完了です。
なお、音声や音楽ファイルも同じ方法でインポートできます。
コンポジション作成
使用する素材がそろったら、コンポジションの作成に移ります。
コンポジションとは、実際の編集作業を行うエリアのことです。
メニューから「コンポジション」を選び、「新規コンポジション」を選択するか、直接コンポジションパネル上で同じアクションを選んで、コンポジションを作成しましょう。
この時、動画の設定やアスペクト比、フレームレートなどを調整できるので、必要に応じて設定を変えてください。
テロップの挿入
編集中の動画にテロップや文字を追加する場合、ツールバー上の「T」マークをクリックします。
これにより、コンポジション上の任意の位置でテキストを入力できる状態になります。
素材データの編集
挿入した素材やテキストを編集するには、タイムライン上の該当するアイテムを右クリックし、表示されるメニューから「エフェクト」を選択します。
ここからさまざまなエフェクトを選ぶことで、データにエフェクトを適用できます。
動画クリエイターにとって、エフェクトの編集は腕の見せ所でもあり、頭を使う部分でもあります。
どのようなエフェクトが魅力的かよく考えて、設定してください。
書き出し作業
編集が完了したら、次は書き出しのステップへ進みます。
アフターエフェクトでの編集データは「.aep」という拡張子でで保存されますが、「.aep」はAdobe社が提供する製品でのみ動作する拡張子です。
そのため、他のデバイスやプログラムでも再生可能な「.mp4」などの拡張子に変換する必要があります。
書き出しは「ファイル」メニューから「書き出し」を選び、「レンダーキューに追加」をクリックすることで開始できます。
最後に出力先を指定し、レンダリングを開始することで、編集した動画の完成です。
アフターエフェクトを効果的に使うためのおすすめのプラグイン6選
つづいては、アフターエフェクトを効果的に使ううえでおすすめのプラグインを5つ厳選して紹介します。
プラグインとはエフェクト機能を拡張するためのツールで、プラグインを駆使することで他の動画との差別化が図れる重要なものです。
今回は数あるプラグインのなかからおすすめのものを、以下に5つ厳選しました。
- Video copilot Reflect(VC REFLECT)
- Saber
- Animation Composer
- Ease Copy
- FX Console
- Optical Flare
①Video copilot Reflect(VC REFLECT)
Video copilot Reflectは、通常VC REFLECTと略され、鏡面反射や地面への反射を高精度に再現することができるプラグインとして知られています。
特に、ロゴやキャラクターなどの要素をシーンに組み込む際、存在感を強調したいときに、役立つプラグインです。
Photoshopでも似たような表現は可能ですが、VC REFLECTを活用することで、3Dカメラとの連携を考慮した表現や、効率的な制作プロセスを得られます。
また、このプラグインの一番の特長として、無料にも関わらず業界標準を超える高品質な結果が得られる点が挙げられます。
動画制作の分野、特にオープニングシーンやハイライト部分での利用の際、多くのクリエイターが活用しているのも納得のクオリティです。
視聴者の注目を引き付け、作品全体の雰囲気を築き上げる要となるため、VC REFLECTのような高機能なツールが必要とされます。
②Saber
Saberは、映像製作の現場で多用される炎や稲妻のエフェクトを効果的に追加するプラグインです。
最大の魅力は、無料でありながら、驚異的なクオリティの表現ができる点にあります。
光の刃や、炎を身に纏ったキャラクターなど、一度は目にしたことがあるような映像効果も、Saberを用いることでリアルタイムに再現できるため、ぜひ導入してください。
映像制作の現場で頻繁に遭遇する、撮影の難易度が高いシーンや、手間のかかる演出などの場面で、Saberは制作者の強い味方になること間違いなしです。
映像の中のキャラクターやオブジェクトが持つエネルギーや力を、視覚的に表現する際の手間や工夫は計り知れませんが、Saberを利用することで、それらの表現が格段にやりやすくます。
多くの動画制作会社やフリーランスのクリエイターたちにとって、Saberは映像制作における必須のアイテムといえます。
➂Animation Composer
Animation Composerは、高品質なアニメーションを手軽に実現する効率化ツールとして、アフターエフェクトユーザーにとって必須ともいえるプラグインです。
豊富なエフェクトやプリセットを駆使して、様々なアニメーションを迅速に制作できるうえ、『Starter Pack』という無料オプションを通じて、商業利用を含めた100種類以上のプリセットも活用できます。
含まれるエフェクトやトランジション、そしてモーショングラフィックスのライブラリは、アーティストのクリエイティブな発想を表現する上で非常に役に立ちます。
特に注目すべきは「User Library」機能で、.aepファイルやオーディオファイルの取り込みが驚くほど簡単になります。
また、提供されるStarter Packの無料版には、初心者でも簡単に利用できる機能がたくさん詰まっており、しかも商業的も許可されています。
さらにアンカーポイントを効率よく動かすことができる機能は、アニメーション制作の際の作業時間を大幅に短縮してくれるツールです。
クリエイターはより複雑で魅力的なアニメーションを効率よく制作できるので、作業効率アップに欠かせません。
④Ease Copy
Ease Copyは、After Effectsの世界で、アニメーションの精度と効率を向上させるための不可欠なプラグインとして評価が高いです。
アニメーションの特定の動きや速度の調整を行った後、同じ設定を異なる部分にも適用したい場合、Ease Copyを使えば編集作業をシンプルにしてくれます。
この手の繁雑な作業を手動で行うことの煩雑さを考えれば、Ease Copyの価値は計り知れません。
さらに、新しいバージョンにはGIF出力のためのスクリプトが加わり、制作者の表現の幅や可能性が拡がっています。
この機能の追加により動的なGIFの制作がシンプルになり、ユーザーのクリエイティブな表現の範囲が広がりました。
⑤FX Console
After Effectsを使う映像クリエイターにとって、エフェクトの検索や適用は日常的な作業の一部です。
そんななか、FX Consoleはエフェクト検索の手間を削減してくれるプラグインとして登場しました。
伝統的な方法でエフェクトを一つずつ検索する作業は複雑かつ手間がかかり、制作のフローを中断するしなければならないケースもしばしばでした。
FX Consoleを導入することで、ショートカットキー一つで即座に検索ボックスが使えるため、希望するエフェクトを迅速に検索できます。
このスムーズな操作感は、映像編集の中での集中力を保つ上でも価値があるもので、時間の節約はもちろん、クリエイティブなプロセスの中断を防ぐ役割も果たしています。
⑥Optical Flare
映像の中で輝きや光の動きを表現するために、レンズフレアは頻繁に使用されるエフェクトです。
Optical Flaresは、高品質なレンズフレアを迅速に制作する能力を持ったプラグインとして名高いです。
多くの映像クリエイター、特にプロフェッショナルの間で評価される理由は、その使いやすさと、緻密な調整が可能な設定項目の豊富さにあります。
ディレクターやクライアントからの急な要望にも柔軟に対応できるため、多くの現場で必須のツールとして採用されています。
類似のプラグインであるKnoll Light Factoryも同様の目的で使用される場合もありますが、Optical Flareの直感的な操作性や人気度は他の追随を許さないレベルです。
加えて、Video Copilotが提供する詳細なチュートリアルは、初心者から上級者まで、多くの制作者のスキルアップを支えています。
実写映像の中にリアルな光の効果を取り入れたいと考えるクリエイターにとって、Optical Flaresプラグインは欠かせない存在です。
アフターエフェクトを効果的に使うためのおすすめのスクリプト5選
つづいては、アフターエフェクトを効果的に使うためのおすすめのスクリプトを5つみていきましょう。
先ほど紹介したプラグインが「エフェクト機能の拡張」であったのに対し、今回紹介するスクリプトは「アフターエフェクトの動作プログラムの拡張」です。
上手く活用すれば作業効率が大幅に改善されるので、ぜひ導入したいところです。
今回は特におすすめのスクリプトとして、以下の5件を紹介します。
- Align3D
- Overlord
- FX Console
- utility box
- Text to Layers
①Align3D
After Effectsでは、映像制作において3Dを活用する場面が増えてきました。
しかし、基本の機能では3Dのレイヤーを整列や配置できないため、手間と時間がかかる場面も多いです。
そこで役に立つのがAlign3Dというスクリプトです。
このスクリプトは、2Dレイヤーだけでなく3Dレイヤーの整列や配置もサポートしています。
簡単な操作で、複数のレイヤーを効率よく整理できるため、3D映像制作に携わる方々に特におすすめのツールとなっています。
②Overlord
After Effectsを使用して、イラストやロゴにアニメーションを加えたいというクリエイターは多いです。
特にIllustratorでデザインををした後にアフターエフェクトでアニメーション化したいという場面は頻繁にあります。
その際に便利なスクリプトがOverlordです。
このスクリプトを使用すると、Illustratorで制作したパスをAfter Effectsのシェイプへと自動で変換・転送できます。
また、アウトライン化したテキストも簡単に転送できます。
シンプルな操作で、デザインとアニメーションの連携をスムーズになるため、作業の効率化を図りたいアフターエフェクトユーザーにとって価値あるスクリプトです。
➂FX Console
アフターエフェクトでエフェクトを探すのは時として手間がかかります。
そんな時はFX Consoleのスクリプトを導入して、問題を解決しましょう。
このスクリプトを使用すると、「Shift+Tab」の簡単なショートカットでエフェクトの検索ボックスを開けるため、欲しいエフェクトを瞬時に呼び出せます。
また、FX Consoleにはスクリーンキャプチャーの機能も搭載されているため、映像の特定の部分を簡単に切り抜けます。
④utility box
After Effectsは高機能なツールでありながら、時折制作者が欲しいと感じる機能が標準装備されていない場合があります。
そんなときに役立つのが、utility boxです。
utility box使用すると、レイヤーをランダムに配置する機能や、任意の値でフレームを階段状にずらす機能、オブジェクトを効率よく複製する機能など、標準機能では提供されていない多くの機能を手に入れられます。
⑤Text to Layers
映像制作の中で、テロップや歌詞アニメーションを追加する場合は、一つ一つのテキストレイヤーを手動で作成するのは時間がかかりがちです。
Text to Layersというスクリプトを利用すれば、テキストファイルを読み込むだけで行単位でのテキストレイヤー生成ができるようになります。
文字を追加する作業が大幅に効率化されるため、映像制作をよりスムーズに進められます。
アフターエフェクトを使うメリット
続いては少し視点を変えて、アフターエフェクトを使うメリットを考えましょう。
アフターエフェクトの最大のメリットは、なんといってもプロのアニメーター顔負けの洗練された動画やアニメーションを制作できる点です。
空っぽのシーンに炎を生み出す技術や、ロゴ素材を動的に表現する能力、そして高度なビジュアル加工ができます。
初期の設定でも十分多彩なエフェクトを利用できますが、先ほど解説したさまざまなプラグインを導入することで、さらに多くのアニメーション表現を手軽に実現できます。
豊富なプラグインは、アフターエフェクトを使ううえで欠かせないツールです。
プラグインのなかには、ハリウッドの映画で使用されるような高品質なものが無償で提供されている場合もあるので、活用しない手はありません。
アフターエフェクトを使うデメリット
アフターエフェクトは動画編集に欠かせないソフトですが、弱点もあります。
それは「動画のつなぎ合わせ作業」です。
動画制作では、様々な動画素材を組み合わせて一つの作品を作る場合が一般的です。
しかしアフターエフェクトは、動画の単純な繋ぎ合わせよりも、エフェクトや映像加工に焦点を当てています。
そのため、動画のつなぎ合わせ作業にはAdobe Premiereなどのソフトを用意したほうが無難です。
アフターエフェクトとプレミア(Adobe Premier)の違いは?
先ほどプレミア(Adobe Premiere)について触れました。
では、アフターエフェクトとプレミアは、具体的にどのように違うのでしょうか。
同じ動画編集ソフトでも、両者の間には得意とする作業が異なります。
下の表を見てください。
| 機能・特性 | Adobe After Effects | Adobe Premiere |
|---|---|---|
| 主要な用途 | 映像の特殊効果 アニメーション・コンポジション |
映像編集、カット、トリミング、動画の連結 |
| タイムライン | レイヤーベースの タイムライン |
トラックベースのタイムライン |
| テキストアニメーション | 高度なテキスト アニメーションに対応 |
基本的なテキストオーバーレイのみ |
| エフェクト | 高度なエフェクトとアニメーションの作成 | 基本的な動画エフェクトとカラーグレーディングのみ |
| 3Dサポート | 3Dアニメーションや エフェクトのサポート |
限られた3Dエフェクトサポート |
| 環境 | 短いクリップや シングルシーンに適している |
長時間の映像や複数のクリップを編集するのに適している |
プレミアは、多数の動画クリップをシームレスに連結するのが強みです。
長い動画の編集という点ではプレミアが最適で、時間軸を視覚的に捉えやすいインターフェイスとなっています。
特に、たくさんのクリップの組み合わせや、不要な部分のトリミングを考える場合、プレミアがおすすめです。
一方アフターエフェクトは、動画の詳細な加工や特殊効果の追加が得意です。
プレミアでも色の補正もできるものの、アフターエフェクトのような高度な操作は限定的で、3D映像の制作や、映画やドラマのタイトルシークエンスの製作には、アフターエフェクトが向いています。
実際のワークフローでは、アフターエフェクトで編集したクリップをプレミアで組み立てるという使い分けが一般的です。
どちらも同じAdobe社の製品ということもあり、相互に使いやすいしようとなっているので、アフターエフェクトとプレミア両方の使い方を学ぶのあがおすすめです。
アフターエフェクトの使い方を学ぶ方法3選
アフターエフェクトの使い方を勉強するには、どのような方法があるのでしょうか?
この記事では代表的な勉強法として、以下の3つの方法を解説します。
- 書籍を活用する
- 動画を視聴して学ぶ
- スクールに通う
①書籍を活用する
アフターエフェクトの操作に関するハウツー書籍を利用すると、自分のペースで学べます。
最近では動画編集技術の需要が高まっていることもあり、独学したい方に向けたハウツー本なども多数出版されています。
ただし、実際の作業ウィンドウの画面にたどり着くまでのプロセスが複雑だったり、自分が使っているバージョンと書籍の内容が異なる場合があるなど、書籍によるマスターは難しい場合が多いです。
②動画を視聴して学ぶ
YouTubeやその他の動画プラットフォームには、アフターエフェクトの利用方法を詳しく解説する動画が多数投稿されています。
無料の動画も多く、同じ内容を何度も繰り返し視聴して理解を深められるうえ、実際の作業ウィンドウ画面と共に解説が進められるため、視覚的な学習にも有効です。
ただし、解説者のスキルや説明の方法にはバリエーションがあるため、自分の学習スタイルに合った動画を見つける必要があります。
③スクールに通う
アフターエフェクトの技術を体系的に学ぶ場として、専門のスクールがおすすめです。
多くのスクールでは、初心者から上級者までのレベル別のカリキュラムが用意されています。
特定の技術やエフェクトだけを学びたい場合、動画やオンラインの資料を活用も有効ですが、アフターエフェクトの全体的な機能や操作方法を総合的に学びたかったり、副業や転職のためにアフターエフェクトを習得したいのであれば、スクールの受講が最適です。
プロの指導のもと、具体的なフィードバックを受け取りながら学ぶことで、効率的な学習が期待できます。
アフターエフェクトの使い方を学びたい方におすすめの動画編集スクール
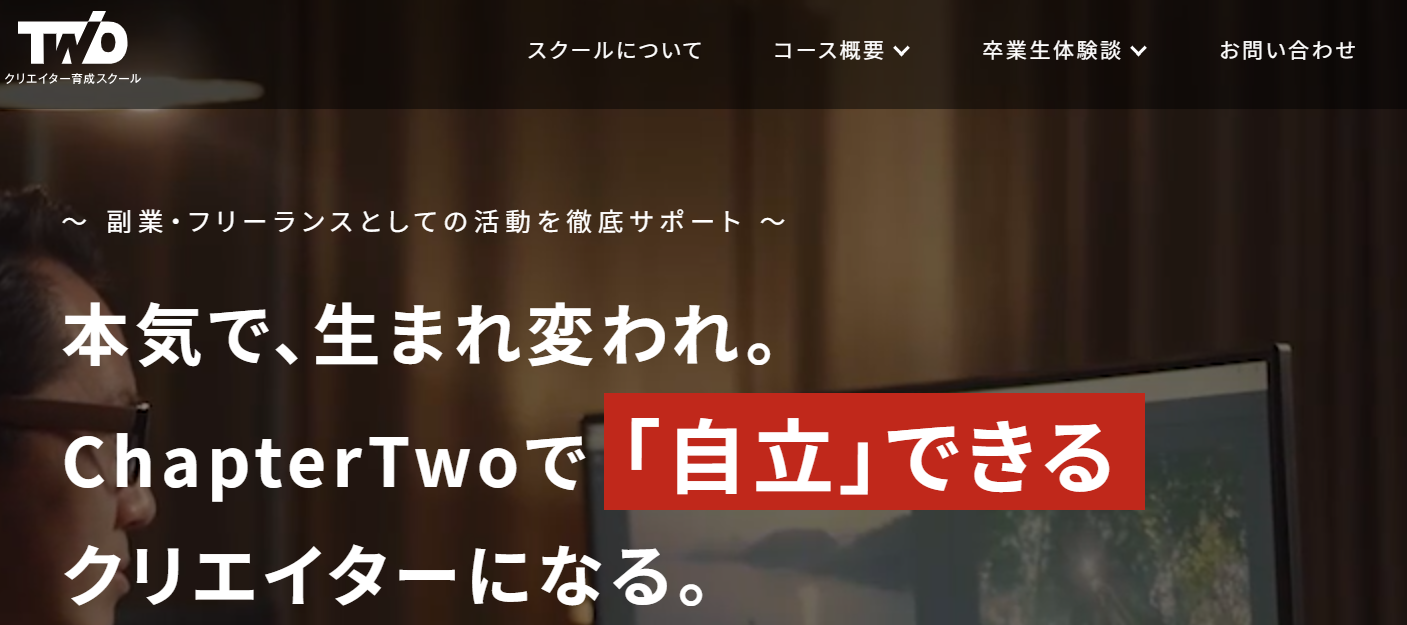
| 受講料 | 398,000円(税込) ※分割払い月々8,933円~ |
|---|---|
| 入会金 | 記載なし |
| 習得できるスキル |
|
| 学習期間 | 12週間 |
| 受講形態 | オンライン |
| おすすめポイント | 営業活動に講師が同行してくれる |
Chapter Twoはクリエイターを育てるスクールとして、独特のカリキュラムと高質な講師陣で注目を浴びている動画編集スクールです。
Chapter Twoが他と大きく異なるのは、「ビジネスアプローチ」を中心とした教育体系である点です。
Chapter Twoは、案件を見つけ、制作し、完結させる全過程を一人で実施できる「自立したクリエイター」を目指しています。
こうした教育理念のもとに、受講生はAfter Effectsの技術に加え、顧客との関係構築や商談時のスキルも身につけられるうえ、特筆すべきサービスとして、講師が商談の場面で生徒を3回までサポートする取り組みも行っています。
ただの技術伝授にとどまらず、実際のビジネスの場での活躍をサポートする姿勢が、Chapter Twoの魅力です。
独立を考えるフリーランサーや映像業界を目指す人には、Chapter Twoの実践的なアプローチが非常に有益です。
また、提供される講座内容は何度でも視聴可能なので、技術のブラッシュアップに役立ちます。
技術と実務の双方を学びたいと考える方々に、Chapter Twoは最適な選択肢といえます。

\稼げるクリエイターになる/
chaptertwo詳細はこちら
ChapterTwo松山さんに聞いた!動画編集の魅力・今後の動向とは?
まとめ~アフターエフェクトの使い方はChapter Twoで学ぼう~
この記事ではアフターエフェクトの基本的な使い方について、おすすめのプラグインや同じ動画編集ソフトである、プレミアとの比較も交えながら解説しました。
アフターエフェクトの技術は奥が深いです。
この記事で紹介しきれなかった使い方も数多くあるため、ぜひ深く学んで、アフターエフェクトの使い方をマスターしてください。
動画編集の素晴らしさや奥深さに触れられますよ。
アフターエフェクトの使い方を学ぶには、書籍や動画といった方法もありますが、一番おすすめなのがスクールの受講です。
なかでも記事の中で紹介したChapter Twoは、講師の質やカリキュラムの内容、サービス内容など、どれをとってもイチオシです。
- 撮影料金
- 30,000円(税別)~
- クリエイター指名料
- なし
- 制作できる動画
- 企業PR動画/サービス・商品紹介動画/社内イベント動画/CM/セミナー動画/Youtube動画/など
- 納品期間
- 最短1週間以内
- ☑サービス利用者満足度97.5%!
- ☑プロに直接依頼できるからコスパ抜群!
- ☑専属コンシェルジュがしっかりサポート!