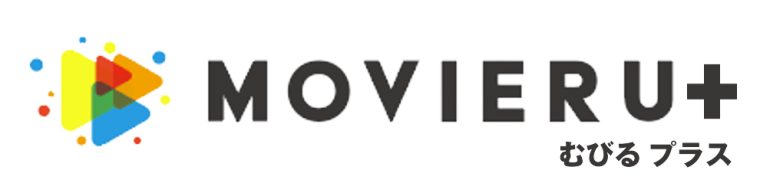動画編集において、声を変える方法やソフトを探している方は多いのではないでしょうか。
動画編集をする際、声を変えることで雰囲気や印象を一気に変えることができます。
また男性の声を女性に、女性の声を男性に変えられれば、動画で表現できる幅も広がりますよね。
そこで今回は動画編集で使える声を変えるソフトやアプリを紹介します。
それぞれの使い方も詳しく解説するので、ぜひ参考にしてみてください。
動画編集で使える声を変えるおすすめソフトを紹介!

このトピックでは、動画編集で使える声を変えるソフトやアプリについて、以下を紹介します。
- PowerDirector
- VivaVideo
- VOICEMOD
- iMovie
- MovKit
- Capcut
- Voice Changer Plus
- Clownfish Voice Changer
- 恋声
- マジックボイス
①PowerDirector
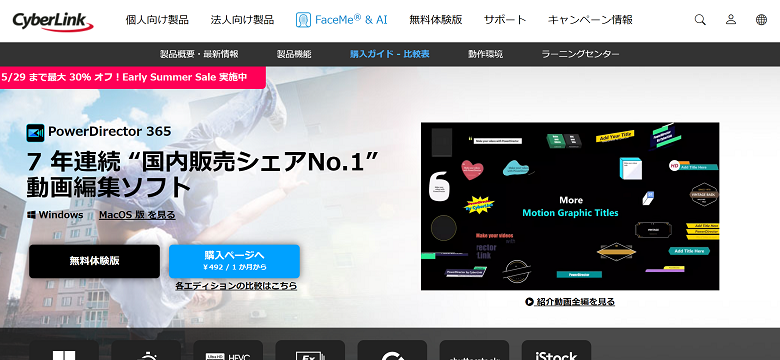
PowerDirectorのおすすめポイントは以下の通りです。
- 男性や女性、子どもやロボットなどボーカルエフェクトが多彩
- 自分で細かく声を調整できる
- 動画編集ソフトとしても人気が高い
| 対応 | iOS・Android |
|---|---|
| 料金 | 無料版あり・有料 |
PowerDirectorは、ボイスチェンジャー機能がついている動画編集ソフトです。
動画編集ソフトとして非常に人気が高いですが、実はボイスチェンジャーとしても十分使えます。
PowerDirectorのボイスチェンジャー機能には、あらゆるエフェクトやカスタムがあり、自分の好きなように調整可能です。
エフェクトには以下のような種類があります。
- 男性
- 女性
- 子ども
- ロボット
- ラジオ
- アヒル
上記以外にもありますが、基本的に多くの場面で使われるボイスエフェクトは揃っているので、満足ですね。
またカスタムでは、ピッチや音色を細かく調整して声を変えられます。
変える音声は自分の好きなタイミングで録音可能なので、時間がないときに音声だけ録音して後で編集することもできます。
動画編集ソフトですが本格的なボイスチェンジが可能なので、1つのソフトで声を変える動画変種がしたい方にぴったりですね。
PowerDirectorには無料体験期間があり、無料でダウンロードできるので気になる方はまず試してみましょう。
PowerDirector で声を変える方法
ちなみにPowerDirectorで声を変える方法は以下の通りです。
- 音声を録音する
- 音声の編集からオーディオエディターを選択
- 「歪み」から「ボーカル変換」を選択
- エフェクトやカスタムで声を変える
- 保存して完了
上記の流れで声を変えられます。
操作自体は基本的に簡単なので、初心者でもすぐに声を変えた動画編集ができますよ。
PowerDirectorはボイスチェンジャーとしても良いソフトですが、そもそも動画編集ソフトとしておすすめです。
動画編集で声を変えたい方は、検討してみましょう。
②VivaVideo
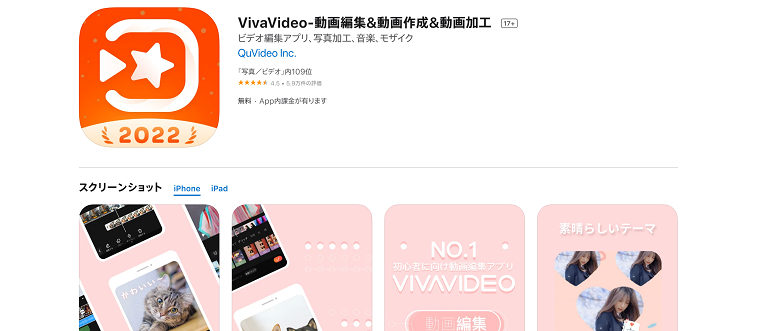
VivaVideoのおすすめポイントは以下の通りです。
- 動画の声を男性や女性に簡単に変えられる
- 笑い声や車などの効果音も加えられる
- ボリューム調整やカスタマイズも可能
| 対応 | iOS・Android |
|---|---|
| 料金 | 無料 |
VivaVideoは、動画編集アプリですが、声を変える機能も搭載されています。
以下のような豊富な音声変換機能があるので、好きな声に自由に変えられます。
- 男性
- 女性
- 猫
- 宇宙人
- 老人
- 子ども
また声のボリューム調整やミュートなどもできるなど、基本的な音声変換機能が整っています。
笑い声や車の音、天気などの効果音も挿入できるので、より本格的なボイスチェンジャーを楽しめます。
有料版であれば、声のカスタマイズも自由に調整できるため、より音声変換の幅を広げた動画編集が可能ですよ。
VivaVideoはそもそも動画編集アプリであり、他の基本的な動画編集機能が整っているので、そのまま動画編集をしたい方にもおすすめです。
動画編集ソフトとしても高度な編集機能が搭載されている人気のソフトなので、動画編集まで全てを完結させられます。
無料版でも使える機能の幅が広いので、使っていくうちに良いと感じたら有料版に変えることもおすすめですよ。
VivaVideoで声を変える方法
ちなみにVivaVideoで声を変える方法は以下の通りです。
- 編集から声を変えたい動画を追加する
- クリップ編集から音声変換を選択する
- 出てきたエフェクトから好きなものを選ぶ
- 保存して完了
上記の流れで簡単に声を変えられるので、初心者の方でも安心です。
またボリュームを変えたい場合は、「クリップ編集」から「ボリューム」を選択して変更できます。
効果音を入れる場合は、「音楽」から「効果音」を選択して、あらゆる効果音を挿入できます。
VivaVideoは操作性もシンプルで、使いやすいアプリなので、気になる方はぜひ入れてみましょう。
③VOICEMOD
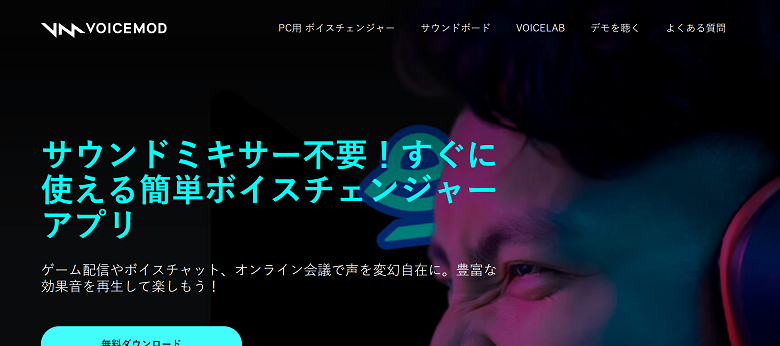
VOICEMODのおすすめポイントは以下の通りです。
- ボイスフィルターとBGMエフェクトが非常に豊富
- リアルタイムで声にフィルターをかけることも可能
- オリジナルのボイスフィルターの作成もできる
| 対応 | iOS・Android |
|---|---|
| 料金 | 無料・有料 |
VOICEMODはパソコンで使えるソフトですが、Windows版であれば、スマホと連携してスマホからボイスチェンジャーを操作できるアプリです。
世界中で人気のあるボイスチェンジャーアプリで、簡単に操作できることから初心者でも気軽に使えます。
基本的に無料で使えますが、有料であれば80種類以上のボイスフィルターを使えるため、ボイスチェンジャーアプリとして非常に優秀ですね。
ちなみに搭載されているフィルターには以下などがあります。
- 赤ちゃん
- 悪魔
- ラジオ無線
ゴリラ
普通のボイスチェンジャーアプリにはないようなフィルターも揃っているので、よりオリジナル性を高く声を変えられますね。
カスタマイズも可能でオリジナルのボイスフィルターを作成し登録できるため、自分ならではのフィルターも簡単に作れます。
また対応アプリケーションも豊富で、電話やズームなどからリアルタイムで声を変えられるので、日常的にも楽しみたい方におすすめです。
新しいボイスフィルターも随時追加されるので、飽きずに使い続けられますよ。
VOICEMODで声を変える方法
ちなみにVOICEMODで声を変える方法は以下の通りです。
- VOICEMODをダウンロードしマイクを入力デバイスとして選択
- メニューバーのVoiceboxからボイスフィルターにアクセス
- ボイスチェンジャーのスイッチをオンにする
- ボイスフィルターから選んで割り当て
- 「自分の声を聴く」を選択
上記の流れでVOICEMODにおいて声を変えられます。
VOICEMODは直感的に使える簡単なアプリですが、分からなくても日本語で説明があるサイトが多いので安心してください。
初心者でも使えるアプリであり、リアルタイムで声を変えたい方にもおすすめです。
④iMovie
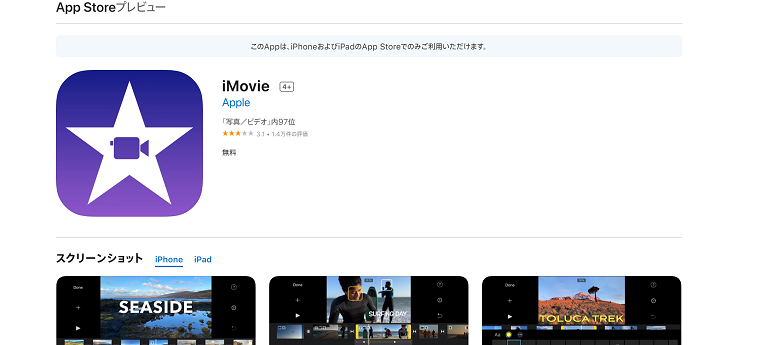
iMovieのおすすめポイントは以下の通りです。
- 音声エフェクトの追加で声を変えられる
- 無料で使いやすい動画編集アプリとしても人気が高い
- 初心者でも簡単に声を変えて動画編集ができる
| 対応 | iOS |
|---|---|
| 料金 | 無料 |
iMovieとは動画編集アプリとして人気が高いですが、声を変えることもできるアプリです。
無料で利用できるアプリですが、基本的な動画編集機能が揃っていて非常に使いやすいため、動画編集と声を変える編集を一気にしたい方におすすめです。
iMovieでは、以下のように声を変えることができます。
- 動画を早送りする
- オーディオエフェクトから声を選べる
- イコライザー機能で声を変える
主に上記の方法で声を変えられますが、声だけを変えたい場合はエフェクトから選ぶ編集方法やイコライザーで音域調整がおすすめです。
ちなみにオーディオエフェクトには以下の種類があります。
- ロボット
- 宇宙
- 電話
エフェクトは19種類あるため、自分好みの声を見つけられるでしょう。
iMovieは完全に無料で利用できるアプリで、ロゴの表示や期間制限などもありません。
必要最低限の動画編集や声を変える機能が整っているので、iOSを使っている方はぜひ使ってみましょう。
iMovieで声を変える方法
ちなみにiMovieで声を変える方法は以下の通りです。
- iMovieを起動して「新規作成」から「ムービー」を選択
- 「メディアを読み込む」をタップし動画をインポートする
- 編集画面に移動し動画クリップを選択する
- 「エフェクトメニュー」から「オーディオエフェクト」を選択する
- 「オーディオエフェクト」から「なし」をタップしエフェクト一覧を確認
- 好みのエフェクトを選んで適用
上記の流れでiMovieからオーディオエフェクトで声を変えることができます。
iMovieは使いやすい操作性に定評があるので、初心者や動画編集に慣れていない方でも、簡単に声を変えられるので、誰にでもおすすめですよ。
⑤MovKit
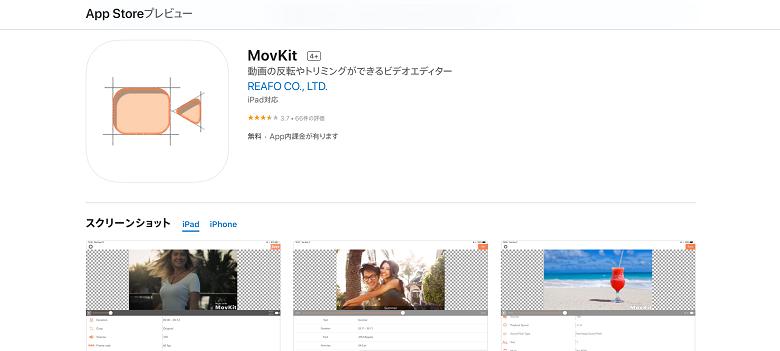
MovKitのおすすめポイントは以下の通りです。
- 声を変える加工やトリミングも一つでできる
- スマホ1つで本格的な動画編集もできる
- 音量調整やミュートも可能
| 対応 | iOS |
|---|---|
| 料金 | 無料・有料 |
MovKitは、声を変えられる早送りやトリミングなどの動画編集が1つでできるアプリです。
動画の再生速度を0~10倍まで自由に変えられて早送りやスローモーションなど、好きに変更できます。
再生速度に合わせて音声の高さも変えられるので、声を高くしたければ早送りにして、声を低くしたければスローモーションにするなど、自由に編集可能です。
また再生速度を変えても音程を維持することもできるので、動画の速さだけを変えてそのままの音声での動画も編集できます。
端末に保存されている動画の音声をBGMとして追加もできるため、BGMの音声も再生速度に合わせて変えられます。
BGMでも同様に声を変えずに本来の音声で流すことが可能なので、あらゆる組み合わせて音声の編集が可能ですね。
更に動画内の音量調整も可能であり、動画の音を消してミュートにもできるので、音声編集としての基本的な機能は十分に使えますよ。
動画の音声変更だけでなく、再生時間や画面のトリミングなどの簡単な動画編集もできるので、非常に使いやすいアプリです。
MovKit で声を変える方法
ちなみにMovKit で声を変える方法は以下の通りです。
- ビデオカメラアイコンから声を変えたい動画を選ぶ
- 動画を導入したら「音声のタイプ」から「変化」を選択する
- 再生速度調整バーをドラッグして好みに調整する
- 動画の再生速度に合わせて音声の高低を変える
- 右上の保存をタップし完了
MovKit で声を変える方法は上記の通りで、非常に簡潔な手順です。
操作自体も簡単で編集機能が音声や再生速度変更など、シンプルで分かりやすいので初心者でもすぐに使いこなせますよ。
⑥Capcut
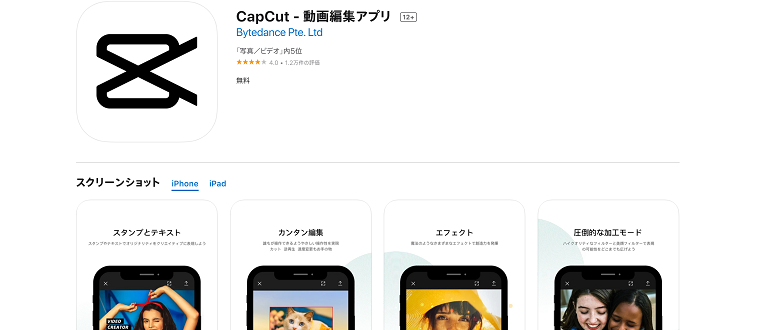
Capcutのおすすめポイントは以下の通りです。
- 音声編集の自由度が高い
- ボイスチェンジャーの種類が豊富
- あらゆる音声でのテキスト読み上げ機能もある
| 対応 | iOS・Android |
|---|---|
| 料金 | 無料 |
Capcutは、音声編集やボイスチェンジャーの機能もついている動画編集アプリです。
基本的な動画編集に加えて声を変えることができるので、動画編集として非常に便利に使えますね。
Capcutで声を変える際は、ボイスチェンジャー機能を使いますが、以下のような種類があります。
- 重厚な声
- 歪んだ声
- 甲高い声
- ロボット
上記の他にも多くの種類があり、様々な声に簡単に変えられます。
またボイスチェンジャー機能以外にも、音量調整やフェード、分割や削除などあらゆる編集ができるので、音声編集を細かくしたい方にぴったりですね。
Capcutには音声編集だけでなく、テキストを読み上げる機能もついています。
テキスト読み上げ機能は自分が読んで欲しいテキストを入力するだけで、あらゆる声で読み上げてもらう機能で、声を変えるのではなく、決まった声で読んで欲しいときに使えます。
テキスト読み上げ機能にも音声エフェクトを使えるため、自分が気に入る音声を見つけられるでしょう。
Capcutで声を変える方法
ちなみにCapcutでボイスチェンジャー機能を使って声を変える方法は以下の通りです。
- 編集したい動画を選ぶ
- 「声・音声」から「音声効果」を選ぶ
- エフェクトの中から自分の好きなものを選択する
- 右下にあるチェックマークを押す
上記の流れでCapcutのボイスチェンジャー機能で声を変えられます。
また選んでいる音声エフェクトを消したい場合は、音声効果の左上にある「禁止マーク」を押せば、音声エフェクトを簡単に外せます。
ボイスチェンジャー機能を上手く使うことで、動画内で一人二役として声を変えられるので、編集方法は幅広いですよ。
⑦Voice Changer Plus
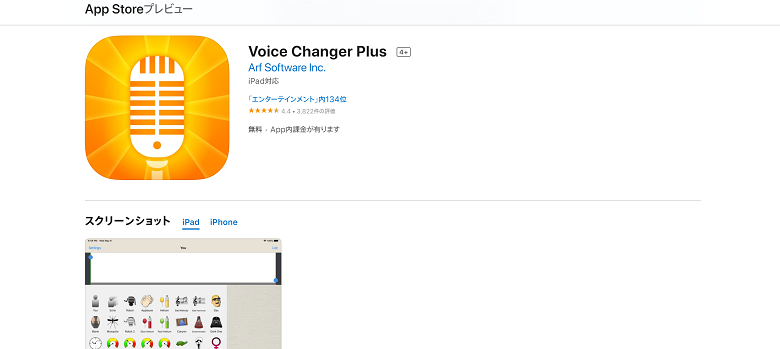
Voice Changer Plusのおすすめポイントは以下の通りです。
- 55種類のボイス効果と音声効果で声を変えられる
- オリジナル性の高い音声エフェクトも多数搭載されている
- 使い方が簡単なので初心者でも分かりやすい
| 対応 | iOS |
|---|---|
| 料金 | 無料・有料 |
Voice Changer Plusは、あらゆる方法で声を変えられるアプリです。
55種類のボイス効果と音声効果から、好きなように声を変えられるため、気に入る音声も見つけやすいでしょう。
他のアプリにはないような面白い音声も搭載されているので、オリジナル性の高い音声変換が可能です。
ちなみに音声には以下のような種類があります。
- ヘリウム
- 幽霊
- ロボット
- ギター
また声を逆再生する編集も可能なので、音声変換に関する編集の自由度が高く、声を変えるアプリとしてあらゆる場面で使えます。
ちなみに音声を変えずにバックグラウンド音声を追加する編集も可能で、以下のようなバックグラウンドを楽しめます。
- 天気に関する音
- 群衆
- 拍手
保存して録音を読み込んで、効果のレイヤーを加えることもできるので、声を変える機能としては非常に満足できるアプリですよ。
55種類のボイス効果は他にないほど種類が豊富なので、一度試してみるのも楽しそうですね。
Voice Changer Plus で声を変える方法
ちなみにVoice Changer Plusで声を変える方法は以下の通りです。
- 使いたいエフェクトを選ぶ
- マイクボタンを押して音声を録音する
Voice Changer Plusでは上記のようにたった2つの手順で声を変えられます。
機能性は他のアプリと比べて少ないですが、声を変えるだけなら非常に簡単にできるので、気軽に楽しみたい方におすすめです。
また効果音に自分の声を重ねて編集することもできるので、声を変える以外の編集もできますね。
音声を変えて保存し、他の動画編集アプリで挿入して使うなど、動画の素材として活躍できるでしょう。
⑧Clownfish Voice Changer

Clownfish Voice Changerのおすすめポイントは以下の通りです。
- 15種類のエフェクトを楽しめる
- 音楽や効果音もリアルタイムで再生できる
- 入力したテキストの音声変換機能もある
| 対応 | Windows |
|---|---|
| 料金 | 無料 |
Clownfish Voice Changerは、海外製のボイスチェンジャーソフトです。
海外製なので基本的に英語で書いてありますが、一部は日本語に変えることができます。
またシンプルな操作性なので、英語が読めなくても基本的に問題なく使えるため安心してください。
Clownfish Voice Changerではボイスチェンジャーとして15種類のエフェクトから、好きなように声を変えられます。
ちなみに変えられる声の種類としては以下のようなものがあります。
- エイリアン
- 赤ん坊
- 女性
- 男性
自分自身で音声の調整をする場合はピッチのみのカスタムとなりますが、基本的なエフェクトが揃っているので十分に使えますよ。
ピッチ調整やエフェクトは自由に組み合わせられるため、実質編集の幅はもっと広いですね。
また声を変えるだけでなく、入力したテキストを音声に変換する機能も使えます。
日本語以外にもあらゆる言語に対応しているので、外国向けの動画編集などでも使える便利な機能です。
さらに効果音やバックに音楽を流すことができる機能も搭載されているので、音声編集としてあらゆる使い方ができますよ。
Clownfish Voice Changer で声を変える方法
ちなみにClownfish Voice Changer で声を変える方法は以下の通りです。
- 使いたいボイスエフェクトを選ぶ
- マイクで実際に話す
Clownfish Voice Changer では上記の操作のみで簡単に声を変えられるため、難しい操作はありません。
また音声を調整したい場合はピッチのみを編集できるので、好みに合わせて調整しましょう。
音声エフェクトを停止したい場合は、「Clear Effect」をクリックすれば停止できます。
音声エフェクトも英語で表記されていますが、対応するイラストがあるため、英語が分からなくても音声の種類は把握できるので問題ないですよ。
⑨恋声
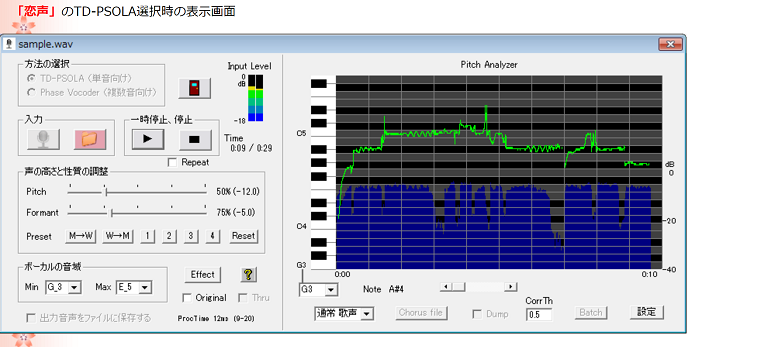
恋声のおすすめポイントは以下の通りです。
- 男性と女性の声を変えられる
- リアルタイムでの音声変換も可能
- 動画配信をしたい方にもおすすめ
| 対応 | Windows |
|---|---|
| 料金 | 無料 |
恋声は、リアルタイムで声の高さや性質を変えられる音声変換ソフトです。
基本的な使われ方として、男性の声を女性の声に、女性の声を男性の声に変えられます。
リアルタイムで音声を変えられるため、動画配信を行っている方に嬉しいソフトですね。
動画編集をしている方の中には、自分も動画に出演している方や動画配信を行っている方も多いと思うので、活躍する場面も多いでしょう。
恋声では音声の速さを変えることなく、音声のみの高さや性質を変えられるため、早送りやスローモーションにしたくない方も解決ですね。
一度調整した音声はそのまま保存できるため、声を変える度に調整し直す必要がなく同じ声を続けられるのも嬉しいポイントです。
またリアルタイム以外でも、wavファイルの出力も可能なので、音声変換として便利に使えます。
すでに録音してある音声もボイスチェンジできるため、使い道は多いでしょう。
恋声で声を変える方法
ちなみに恋声で声を変える方法は以下の通りです。
- 恋声を起動し「マイクアイコン」をクリックする
- マイクアイコンが赤く点灯したら「Preset」から変えたい声を選ぶ
- 「M→W」か「W→M」を選択し声を確認する
恋声では上記の流れで声を変えられます。
男性から女性の声に変えたい場合は「M→W」、女性から男性の声に変えたい場合は「W→M」をクリックしましょう。
上記だけでも声を変えられますが、より自然な声にしたいのであれば、「Pitch」や「Formant」を調整する必要があります。
声を出して確認しながら、より自然な声に調整しましょう。
⑩マジックボイス
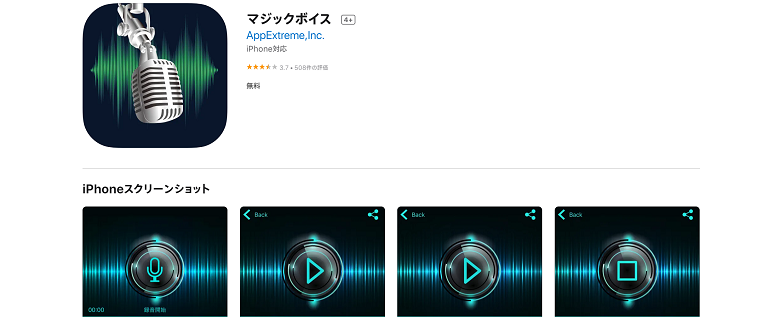
マジックボイスのおすすめポイントは以下の通りです。
- ワンタッチで簡単に声を変えられる
- 再生スピードや音声の高低も調整可能
- 録音した音声は他のアプリにインポートできる
| 対応 | iOS |
|---|---|
| 料金 | 無料 |
マジックボイスはワンタッチで簡単に声を変えられるアプリで、録音した声をすぐに変えられます。
音声エフェクトは6種類から選べて、赤ちゃんの声や太い声などが搭載されています。
また口調のスピードも調整でき早口や遅めの口調にも簡単に編集可能なので、甲高い声や低い声も簡単です。
スピードやピッチの調整は自由にできるため、声のアレンジは幅広いです。
自分のオリジナルの声を作成できるので、どこにもないような声も作り出せますよ。
実際に録音した音声は他のアプリに簡単に共有できるので、動画編集の素材にもぴったりですね。
録音した音声は声を変えなければそのままボイスレコーダーとしても使えるため、使い道も多様です。
マジックボイスで声を変える方法
ちなみにマジックボイスで声を変える方法は以下の通りです。
- マイクボタンを押して音声を録音する
- 好きなエフェクトを選ぶ
- スピードやピッチを調整する
上記の流れで簡単に声を変えられるので、気軽にボイスチェンジを楽しみたい方におすすめです。
また録音においては複数の音声を保存できるため、すぐに声を変えなくても使えますよ。
テンプレートを使えばワンタッチで声を変えられますが、調整することでオリジナル性の高い音声にも変更できます。
そもそも動画編集で声を変えるソフトやアプリって何?

動画編集に使える声を変えるソフトやアプリとしては、ボイスチェンジャー機能があります。
ボイスチェンジャー機能とは、赤ちゃんやロボットのような複数の音声エフェクトが搭載されているアプリやソフトのことで、簡単に声を変えられます。
他にも、声の高低を変える機能や声の質、再生速度を変えることで、声を変えることも可能です。
動画編集として、すでにある音声を取り込んで変えることもできますが、リアルタイムで声を変えられるアプリもあります。
使用用途によって、どのような機能がついているアプリやソフトが良いのか決めましょう。
また声の質や高低を自由に調整できる機能があれば、オリジナルの音声を作成できるためより幅広く声を変えることができますよ。
特に男声と女声を変えるなどに使われることが多く、動画編集でも声を変える編集はよく見られます。
動画編集で声を変えるメリットって?
動画編集で声を変えるメリットとしては、主に以下などがあります。
- 自分の本当の声を隠せるのでプライバシー面で安心
- 声を変えることで動画ごとに雰囲気を変えられる
- 狙っているターゲット層に合わせた印象を与えられる
動画編集で声を変えることで、主に上記のようなメリットがあります。
特に多いメリットとして、自分の声を隠すことでプライバシーに配慮した動画編集ができることにあります。
特に最近では動画配信をする方や、自分の見た目や声を隠して動画を投稿する方も多いですね。
その際に声を変えられることで、自分だと特定されにくくなり安心して動画編集できるのは嬉しいメリットです。
他にも動画によって雰囲気を変えられるので、飽きることなく新しい動画編集のパターンを見つけられるでしょう。
声を変える編集としては女声と男声の使い分けが多いですが、視聴者層に合わせて声を変えるだけで、ニーズを捉えられることもメリットですよ。
動画編集で声を変えることに関するよくある質問

このトピックでは動画編集で声を変えることに関するよくある質問について、以下の2つを紹介します。
- 動画編集と声を変える編集は全て1つで終わらせられるの?
- 動画編集で声を変える際に気を付けることってある?
①動画編集と声を変える編集は全て1つで終わらせられるの?
今回の記事でも紹介した以下のソフトやアプリを使えば、動画編集と声を変える編集を1つで完結できます。
- PowerDirector
- VivaVideo
- iMovie
- Capcut
上記のアプリやソフトは無料で使えるので、動画編集アプリでそのまま声を変えたい方は、ぜひインストールしてみましょう。
実際に使ってみて、自分に合っているか、自分の動画編集にはどのような音声変換機能があれば良いかを把握することが必要です。
自分に必要な機能を把握できれば、音声を変えるソフトを別で使って素材としても使いやすくなりますよ。
②動画編集で声を変える際に気を付けることってある?
動画編集で声を変える際に気を付けることとしては、主に以下があります。
- 素材ごとの音量のバランスを考える
- 色々な音声エフェクトを同じ動画内で多用しすぎない
動画編集で声を変える際、声の音量自体も調整することがあります。
音量を調整して声を変えることは問題ありませんが、他の効果音やBGMとのバランスも考える必要があるので注意しましょう。
バランスが悪いと、音声の音量が大きすぎて効果音が聞こえない、反対に音声の音量が小さすぎてせっかく声を変えているのによく分からないといった問題も起こります。
音声を変える際は、全体の音のバランスを聞いて確認するようにしましょう。
また同じ動画内であらゆる音声エフェクトを多用してしまうと、まとまりのない動画になってしまいます。
声を変えるだけでもインパクトはあるので、まとまりの良さを優先して動画編集を行いましょう。
動画編集で声を変える方法は簡単!
動画編集で声を変える方法は簡単であり、声を変えるソフトやアプリもたくさんあります。
声を変える方法に悩んでいる方は、ぜひ今回の記事を参考にして、自分に合ったソフトを見つけましょう。
ソフトやアプリによって、変えられる声の幅は異なるので、目的によってどのソフトが適切なのか見極める必要があります。
まずは無料で使えるソフトやアプリを使って、自分が動画編集しやすいか確認しましょう。
ちなみに以下の記事では、動画編集におすすめのアプリを紹介しているので、ぜひチェックしてみてください。